این مطلب را با دوستان خود به اشتراک بگذارید

فهرست مطالب
مشکلات و خطاهای بایوس را میتوان به عنوان یکی از رایجترین مشکلاتی که دانست که برای کاربران رخ میدهد. در حقیقت بروز این هشدارها و نمایش خطاهای بایوس میتواند دلایل گوناگون و مهمی داشته باشد. در این مقاله قصد داریم دلایل بروز خطاها و مشکلات بایوس را آموزش دهیم تا شما بتوانید آنها را به سادگی در صورت بروز مشکل حل کنید؛ با ما در تکنولایف همراه باشید.
تمام کامپیوترها و نوت بوک های موجود در تکنولایف را ببنید: قیمت لپ تاپ
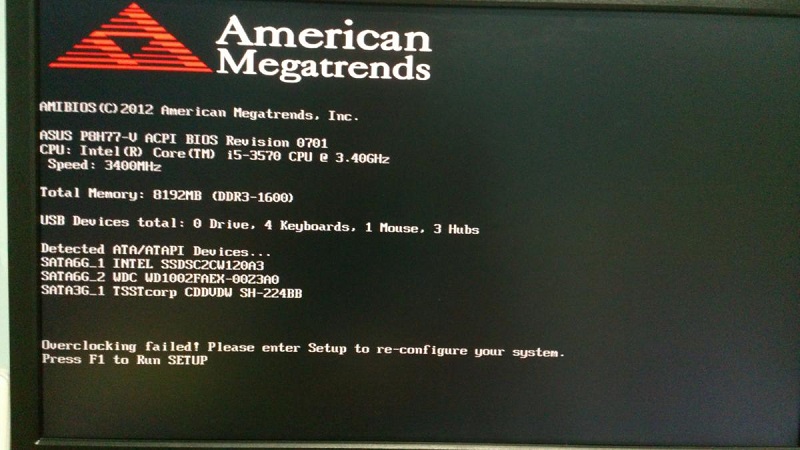
صفحه خطای Failed to Overclock زمانی رخ میدهد که تنظیمات بایوس شما به صورت کامل پاکسازی شده باشد و معمولا هیچ ربطی به اورکلاک واقعی سیستم ندارد؛ در صورتی که سعی کرده باشید سیستم خود را اورکلاک کنید هم با این پیغام مواجه خواهید شد. برخی از اتفاقهای رایج که میتوانند باعث بروز خطا شوند را میتوان موارد زیر عنوان کرد:
ما اورکلاک کردن هیچ کدام از بخشهای یک سیستم سالم را توصیه نمیکنیم. در حقیقت هیچ شخصی نمیتواند پشتیبانی اورکلاک کردن رم یا پردازنده را پشتیبانی کند و این مسئله به نظر شخصی کاربران بستگی دارد که تمایل داشته باشند برای افزایش سرعت و عملکرد، انرژی بیشتری نسبت به کامپوننت طراحی شده به CPU یا RAM ارسال کند.
توجه داشته باشید که اورکلاک کردن میتواند طول عمر رایانه شخصی را کاهش دهد و در نهایت باعث آسیبدیدگی سخت افزار خواهد شد. هنگام استفاده از یک رایانه شخصی که سالم است با دمای بیشتری نسبت به یک ساخت استاندارد مواجه خواهید بود. اورکلاک به صورت تصاعدی میتواند میزان گرما را در رایانه افزایش دهد و موجب فرسودگی و پارگی بیشتر قطعات شود.
آموزش گام به گام حذف پسورد بایوس لپ تاپ HP:
حذف پسورد بایوس لپ تاپ
خطا و مشکل Failed Device را باید دومین نمونه رایج از خطاهای احتمالی دانست؛ در حقیقت این مشکل زمانی اتفاق خواهد افتاد که یک فلش مموری، دستگاه USB یا هارد دیسک جدید به رایانه شخصی خود متصل کنید. گاهی وقتها افزودن یک فلش یا هارد جدید به رایانه شخصی نباید باعث بروز مشکل شود. خرابی درایوهای USB و فلش مموری یا هارد دیسکهای معیوب میتوانند باعث بروز خطای موردنظر در بایوس شوند. در صورتی که بلافاصله پس از متصل کردن دستگاههای ذکرشده به سیستم با خطای بایوس مواجه شوید، باید آن را جداسازی کرده و کامپیوتر را مجددا راهاندازی کنید. اگر پس از حذف دستگاه جانبی با حل مشکل مواجه شوید هم میتوانید فرض کنید که دستگاه جدید معیوب یا ناپایدار است.
در صورتی که قطعه جدیدی از تجهیزات را اضافه کردهاید، ابتدا باید آن را جداسازی کرده و مجددا راهاندازی کنید تا بروز احتمالی خطا را بررسی کنید. اگر پس از حذف دستگاه جدید شاهد عملکرد صحیح بایوس بودید، میتوان گفت منبع خرابی را پیدا کردهاید. در صورتی که قطعه جدیدی از تجهیزات را اضافه کردهاید، ابتدا باید آن را جداسازی کرده و مجددا راهاندازی کنید. اگر هنگام حذف دستگاه جدید شاهد نمایش هیچگونه خطایی نباشید، امکان دارد مشکل ناسازگاری میان دستگاه جدید و سیستم شما وجود داشته باشد. اتصال دستگاه به رایانه دیگر میتواند به شما در دستیابی به نتیجه بهتر کمک کند.
در صورتی که تنظیمات بایوس شما بازنشانی شده یا اگر سعی کردهاید کامپیوتر خود را اورکلاک کنید و در انجام کار شکست خوردهاید، امکان دارد نیازمند ریست فکتوری تنظیمات پیشفرض کارخانه بایوس باشید. بازیابی بایوس به تنظیمات کارخانه میتواند کلیه موارد را در برگه پروفایلهای بایوس ذخیرهسازی کند و بیشتر مادربردهای مدرن از این مسئله پشتیبانی میکنند. به سادگی هر یک از نمایههایی که از قبل و در زیر برگه موردنظر بارگیری کردهاید تا بتوانید بازیابی را انجام دهید، بازنشانی کنید.
در قسمت پایین میتوانید به راهنمای سریع درباره روش بارگیری پروفایلهای بایوس دسترسی پیدا کنید:
آموزش تنظیمات بایوس ایسوس در مطلب زیر:
بوت نشدن uefi در لپ تاپ asus
خطای دستگاه بوت را باید یک اتفاق رایج در میان مادربردهای مدرن دانست که از UEFI پشتیبانی میکنند. درایو DVD یا هارد دیسک ممکن است به صورت UEFI بوت شود و امکان دارد همواره عمل نکند. همچنین UEFI از طرح پارتیشن GPT استفاده کند که برتر از MBR به حساب میآید. توجه داشته باشید که UEFI در مادربردهای مدرن به صورت پیشفرض قرار دارد، اما مشخص شده است که هنگام متصل شدن دستگاههای جدید امکان تغییر تنظیمات وجود دارد. راهاندازی DVD یا هارد درایو ممکن است همواره روی UEFI تنظیم میشود، عمل نکند و پیشنهاد میشود مطمئن شوید که بوت اولیه دستگاه روی DVD یا هارد دیسک قرار دارد.
در منوی بوت یک مادربرد جدید شاهد تعداد کمی از گزینههای مادربردهای قدیمی خواهید بود. با پیمایش به سمت پایین و در صفحه راهاندازی، گزینههای مربوط به بوت DVD یا هارد دیسک را مشاهده خواهید کرد. با پایین آمدن بیشتر در صفحه میتوانید گزینههای بوت بیشتری را مشاهده کنید که در یک لیست قرار گرفتهاند. در صورتی که قصد دارید درایو DVD را بوت کنید، کافی است گزینه DVD Boot را انتخاب کنید و مطمئن شوید که UEFI در بالای لیست قرار ندارد. تنظیمات ذکرشده باید برای گزینههای راهاندازی هارد دیسک هم اعمال شوند. هنگامی که این تنظیمات ذخیرهسازی شود، باید بتوانید درایو DVD یا هارد دیسک را بدون مشکل بوت کنید.
معمولا شما میتوانید از گزینه بوت سریع (Quick Boot) استفاده کنید که به شما اجازه میدهد دستگاه موردنظرتان را برای بوت انتخاب کنید.
آموزش rufus ساخت فلش بوتیبل در مطلب زیر:
نصب ویندوز با rufus
بسیاری از مشتریان با خطایی مواجه میشود که به آنها میگوید فن CPU دارای خطا است؛ توجه داشته باشید که این مسئله به دلیل کندتر بودن فنهای بیصدا در مقایسه با فنهای معمولی است. یکی دیگر از دلایل بروز این خطا در بایوس را میتوان هنگام بازنشانی تنظیمات بایوس دانست که معمولا به علت خاموش شدن نامناسب یا قطع جریان برق رخ میدهد. توصیه میکنیم در تنظیمات بایوس، بخش مربوط به مانیتور سخت افزار را بررسی کرده تا در صورت بروز خطا نسبت به فعال بودن فن CPU اطمینان حاصل کنید. با این حال کماکان توصیه میکنیم که سنسور فن را در بایوس خاموش کنید. تقریبا کلیه تنظیمات فن در بایوس را میتوان در بخش مانیتور سخت افزار مشاهده کنید. همچنین برای دستورالعملهای دقیقتر باید دفترچه راهنمای مادربرد را مطالعه کرده و مورد بررسی قرار دهید.
با مشاهده خطای فن CPU باید کلید F1 را فشار دهید که در حالت کلی باعث بارگذاری صفحه بایوس خواهد شد. با خاموش کردن دستی سنسورهای سرعت فن میتوانید مطمئن شوید که کلیه سنسورهای فن در بخش مانیتور سخت افزار خاموش هستند. سادهترین راه برای بازنشانی بایوس تنظیم مجدد پروفایل است. توجه داشته باشید این قابلیت در مادربردهایی که از UEFI پشتیبانی میکنند موجود بوده و در صورتی که کماکان با مشکل مواجه هستید، باید دستگاه را به مراکز تعمیر مجاز انتقال دهید.
اگر پسورد ویندوز را یادتان رفت، چه باید بکنید:
فراموش کردن رمز ویندوز
همانطور که ذکرشد، مشکلات و خطاهای بایوس در کامپیوتر یا لپ تاپ میتوانند دلایل مختلف داشته باشند. ما در این مقاله سعی کردیم مهمترین خطاهای بایوس را معرفی کرده و راهحل آنها را ارائه کنیم تا بتوانید مشکلات خود را در کوتاهترین زمان حل کنید.
آیا خطاهای بایوس جدی هستند؟ هر گونه خطای بایوس به یک علت خاص نمایش داده میشود که معمولا راهحلهای سادهای دارند. معمولا نمایش این خطاها تهدیدکننده سلامت دستگاه نبوده و میتوانید آنها را به سادگی حل کنید.
آیا خاموش کردن فن پردازنده به دستگاه آسیب نمیزند؟ این مورد در شرایط خاص امکانپذیر بوده و بهتر است در صورت نداشتن دانش و اطلاعات کافی از انجام این کار خودداری کنید. توصیه میکنیم برای انجام این کار به مراکز مجاز تعمیرات مراجعه کرده و مشورتهای لازم را دریافت کنید.

بررسی گوشی سامسونگ اس ۲۴ اولترا به همراه تست گیمینگ و کیفیت دوربین ها
علی
سلام حالتون خوبه من هنگام اپدیت bios وسط دانلود خاموش شده لپ تاپ بعد الان صفه سیاه پنج تاstepگزاشته باید چیکار کنم ؟
علی
سلام وقت بخیر
لپ تاپ یک مشکلی پیدا کرده بعد از ارتقاء بایوس صفحه به صورت نصفه می آید یعنی صفحه لپ تاپ 15.6 است ولی صفحه در حد یک صفحه 13 اینچ نشون میده و سمت چپ سیاه است از طریق کابل HDMI به تلویزیون وصل کردم دیدم انجا هم صفحه به صورت نصفه و کراپ شده است در بخش گرافیک بایوس یک گرافیک زده که مدل با مدل گرافیک سیستم من فرق می کند هر چقدر هم که می خواهم بایوس قدیمی را نصب کنم سیستم اجازه نمی دهد من بایوس از سایت خود ایسر دانلود کردم مدل اولترابوک بنده V7 برند ایسر است
مجید نوردوست
دانیال
با سلام
من میخواستم vram رو از توی بایوس ارتقا بدم ، ولی نمیتونم پیداش کنم ، NB configurationهم نداره توی advanced
مادربرد asus prime b560
intel i5 11400F
GTX 1050 ti 4gb
مجید
سلام. من چند وقتی هست کامپیوتر که روشن میکنم دیباگر مادربورد کد 4F نشون میده. تو اینترنت سرچ کردم راه حلی نبود. احتمال داره مشکل از بایوس باشه؟
علیرضا
سلام و وقت بخیر. من لپ تاپم رو دادم سرویس کردن و ssd انداختم. حالا گاهی اوقات در حال کار کردن صدای رفرش شدن cpu میاد و یه صفحه کوچیک سیاه میاد و میره. ولی هیچ هنگی ندارم. نرم افزار نصب کردم سی پی یو چک کرد زد 39% اورکلاک در صورتی که اصلا اورکلاگ نکردم من
احسان نیک پی
مهدی
سلام کامپیوتر من خود به خود کلا پرید فقط طه تا بوق میده و دیگه صفحه نمیاد مانیتور کلا سیاهه کیس هم همینجورژ کار میکنه
احسان نیک پی
ناصر
سلام.لبتاب ایسر بنده که فن آن همیشه کند میچرخید اقدام به داون گرید کردن بایوس نمودم و در حالی که داشت خاموش میشد چون خیلی طول کشید دکمه پاور را زدم و لبتاب خاموش شد و دیگه اصلا صفحه بایوس هم بالا نمیاد ولی ال ای دی روشن میشه چکارش باید بکنم ؟ ممنون
بهرام
احسان نیک پی
بهرام
احسان نیک پی
احسان نیک پی
محمد
احسان نیک پی