این مطلب را با دوستان خود به اشتراک بگذارید

فهرست مطالب
بدون تردید میتوان گوشیهای آیفون را به عنوان اسمارتفونهایی معرفی کرد که مجهز به محبوبترین دوربینها در جهان هستند. هر سال اپل سعی میکند دوربینها را تغییر داده و بهبود ببخشد، اما با این حال لازم است پیرامون تصویربرداری مناسب با اصول اولیه عکسبرداری آشنا باشید. در این مقاله قصد داریم تنظیمات دوربین آیفون را به صورت کامل شرح دهیم تا بتوانید از آنها برای تصویربرداری و افزایش کیفیت آن استفاده کنید.
برای خرید گوشی های اپل به سایت فروشگاه اینترنتی تکنولایف مراجعه کنید: آیفون
شما میتوانید با ورود به آیفون و برنامه دوربین از قابلیتهای گوناگون موجود در برنامه موردنظر استفاده کنید. فراموش نکنید که شما برای ورود به دوربین نیازمند بازگشایی قفل نخواهید بود و میتوانید این کار را در سریعترین زمان انجام دهید.
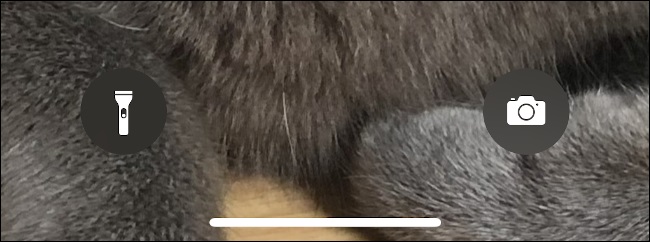
هنگامی که قفل آیفون شما باز است، سریعترین روش برای راهاندازی برنامه دوربین را میتوان مرکز کنترل (Control Center) دانست. در آیفون X یا مدلهای جدیدتر از آن با Face ID میتواند کار خود را انجام دهید. همچنین در آیفون 8 یا نسخههای قبل از آن با استفاده از دکمه هوم میتوانید کار ورود به دوربین را به سرانجام برسانید. همچنین یک نماد دوربین در بخشی از نمایشگر قرار دارد و سیری میتواند دوربین را راهاندازی کند؛ شما فقط باید عبارت Take a Photo را بگویید.
تنظیمات دوربین ایفون کجاست ؟ پس از راهاندازی برنامه با تعدادی از تنظیمات دوربین آیفون مواجه خواهید شد. به صورت پیشفرض شما میتوانید وارد حالت تصویربرداری شوید و عکسهای موردنظرتان را ثبت کنید. با ضربه زدن روی کلید شاتر یا توسط فشار دادن کلیدهای افزایش یا کاهش حجم صدا میتوانید تصویربرداری را انجام دهید. یادگیری تنظیمات دوربین گوشی ایفون میتواند شرایط خوبی را برای شما رقم بزند.
شما میتوانید در امتداد بالای صفحه در برنامه دوربین هم گزینههای بیشتری را مشاهده کنید:
فلاش (Flash): فلاش ال ای دی در پشت دوربین را روشن و خاموش خواهد کرد.
تصویر زنده (Live Photo): شما میتوانید تصویربرداری زنده را روشن یا خاموش کنید. هنگامی که این تنظیم فعال باشد، میتوانید چند ثانیه ویدیو را همراه با یک تصویر ذخیرهسازی کنید.
تایمر (Timer): در صورت نیاز به تاخیر سه الی 10 ثانیه قبل از تصویربرداری توسط دوربین باید قابلیت موردنظر را فعالسازی کنید.
فیلترها (Filters): شما میتوانید قبل از ثبت تصاویر موردنظرتان، فیلترهای موجود را پیشنمایش کنید. در صورتی که علاقهای به انجام این کار ندارید، میتوانید آنها را حذف کنید.
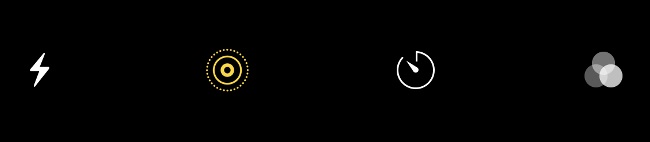
در امتداد پایین صفحه با حالتهای گوناگون دسترسی مواجه خواهید شد. شما باید به صورت پیشفرض گزینه عکس (Photo) را انتخاب کنید. برای جابهجایی میان موارد ذکرشده باید انگشت خود را به سمت چپ یا راست بکشید. همچنین شما میتوانید یک مورد را از میان گزینههای زیر انتخاب کنید:
تایم لپس (TimeLapse): یک فیلم تایم لپس را ضبط کرده و شاهد اعمال ویژگیهای گوناگون از سوی آیفون باشید.
اسلوموشن (SloMotion): شما میتوانید یک فیلم با نرخ فریم بالا ثبت و ضبط کنید.
ویدیو (Video): شما میتوانید یک فایل ویدیویی HD یا 4K ضبط کنید.
پرتره (Portrait): این حالت که در آیفونها دارای دو یا چند سنسور موجود است، پسزمینهای تار برای شبیهسازی سنسور پرتره با دیافراگم باز ایجاد خواهد کرد.
مربع (Square): شما میتوانید همانند تصاویر اینستاگرام، عکسهایی به صورت مربع را ثبت و ضبط کنید.
پانوراما (Panorama): شما میتوانید یک تصویر عریض ثلت کنید که آیفون به صورت خودکار آنها را به یکدیگر متصل خواهد کرد.
در پایین صفحه یک پیشنمایش از آخرین تصویر ثبت شده هم وجود خواهد داشت. شما باید روی آن ضربه بزنید تا بتوانید کلیه تصاویر موردنظرتان را مشاهده کنید. در صورتی که قفل آیفون خود را باز نکردهاید، فقط تصاویری را مشاهده خواهید کرد که از زمان بیدار شدن دستگاه ثبت و ضبط کردهاید.
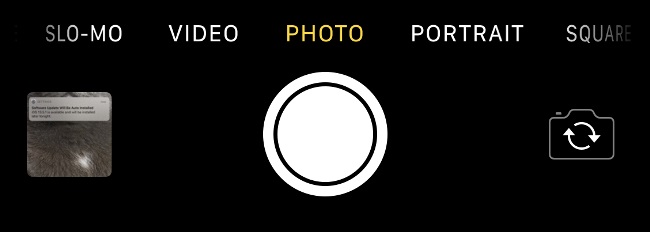
در سمت راست قسمت پایین دکمهای وجود دارد که به شما اجازه میدهد میان دوربینهای جلو و عقب سوئیچ کنید. برای ثبت تصاویر سلفی باید روی آن ضربه بزنید و سپس با ضربه زدن مجدد وارد سنسور عقب خواهید شد.
فقط برای iPhone 11:
تنظیمات دوربین ایفون ۱۱
آیفون میتواند به صورت خودکار تصاویر هر چهرهای را در عکس، اولویتبندی کند. برای فوکوس کردن روی یک مورد خاص در کادر باید روی آن ضربه بزنید. با انجام این کار، گوشی آیفون به صورت خودکار روی ناحیه موردنظر فوکوس کرده و بیشترین دقت را ارائه میکند. در صورتی که تلفن خود را حرکت دهید و ترکیببندی را تغییر دهید، مجددا باید فوکوس را انجام دهید تا بتوانید نتیجه دلخواه را کسب کنید.
گاهی وقتها ممکن است بخواهید فوکوس و نوردهی را قفل کرده تا تنظیمات عکس در ایفون شما را از دست ندهد. برای انجام این کار باید روی یک ناحیه ضربه زده و نگه دارید. با انجام این کار فوکوس و نوردهی قفل خواهند شد، بنابراین اگر در اطراف حرکت کنید، تصویر ثابت مانده و روشنتر یا تیرهتر نخواهد شد. تنظیمات نور دوربین ایفون اهمیت زیادی دارد. همچنین تنظیم زاویه دوربین آیفون تصویری هم میتواند نقش موثری در افزایش کیفیت تصاویر داشته باشد. برای بسیاری از این موارد باید از طریق تنظیمات دوربین ایفون در ستینگ اقدام کنید.
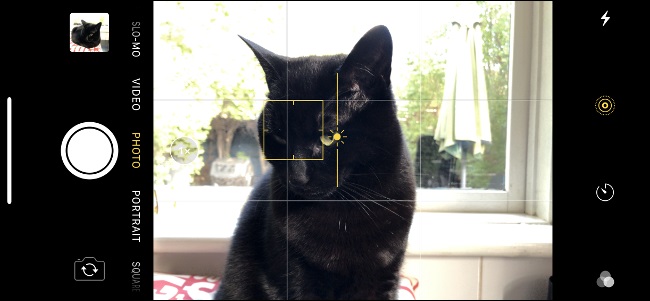
قطعا قابلیت تنظیم و تغییر نوردهی در گوشی آیفون اهمیت و ارزش زیادی دارد. به عنوان مثال شما ممکن است در حال ثبت تصویر هنگام غروب آفتاب باشید. در این حالت شما میتوانید فوکوس خودکار را انجام داده و میزان نوردهی را هم تنظیم کنید تا بدین ترتیب، یکی از بهترین تصاویر خود را ثبت کنید.
شما میتوانید این کار را با قابلیت فوکوس قفل شده انجام دهید. ابتدا روی جسم موردنظر فوکوس کرده و در همان حالت نگه دارید و در نهایت انگشت خود را به سمت بالا و پایین بکشید. هنگامی که به سمت بالا حرکت دهید، مقدار نوردهی افزایش پیدا میکند و نور بیشتری وارد خواهد شد. همچنین زمانی که انگشت دست خود را به سمت پایین بکشید، میزان نوردهی کاهش یافته و برای ثبت تصاویر از غروب خورشید فوقالعاده است.
با این که انجام این کار ممکن است پیچیده به نظر برسد، اما زمانی که بتوانید آن را انجام دهید، بسیار ساده خواهد بود. شما باید سعی کنید تکنیکها را با یکدیگر ترکیب کنید. همچنین بهتر است شرایط و روشهای تصویربرداری را با قابلیتهای ذکرشده تمرین کنید. هنگامی که از تصاویر جدید ثبت شده رضایت نداشتید، کافی است وارد برنامه Photos شده و آنها را حذف کنید.
برخی از گوشیهای آیفون دارای سنسورهای مختلف هستند و به شما اجازه میدهند بتوانید میان زاویه عریض و اولترا واید یا تله فوتو پرسپکتیو جابهجا شوید. در صورتی که گوشی آیفون شما دارای سنسورهای مختلف است، باید یک برچسب 1x یا مشابه آن را در نزدیک کلید شاتر (ثبت تصاویر) مشاهده کنید.
برای چرخش میان فاصلههای کانونی مختلف باید روی نماد موردنظر ضربه بزنید. شما میتوانید این مورد را در گوشیهای جدید مشاهده کرده و از آنها در صورت نیاز استفاده کنید. در حقیقت سنسور واید را میتوان یک سنسور همه جانبه و نمایشدهنده دنیای حقیقی دانست. همچنین سنسور تله فوتو به یک سنسور پرتره نزدیکتر بوده و معادل 52 میلیمتر است. سنسور اولترا واید در انتهای دیگر طیف قرار دارد و میتواند زاویه زیادی را پوشش دهد.

ثبت تصاویر پرتره با سنسور اولترا واید بسیار سرگرمکننده است، اما زاویه دید شما دچار مشکل خواهد شد؛ چهرهها دارای بینیهای بزرگ خواهند بود و علت آن را میتوان نزدیک شدن به بخش مرکزی کادر دانست. همچنین سنسور تله فوتو به شما اجازه میدهد پس زمینه تصاویر خود را فشرده کنید که میتواند برای عکاسی پرتره خوشایند باشد. بطور کلی انجام تنظیمات دوربین پرتره ایفون به ثبت تصاویر حرفهایتر کمک میکند.
در حالت کلی میتوان گفت هیچ قانونی برای اندازهگیری کیفیت ثبت تصاویر با سنسورهای مختلف ذکرشده وجود ندارد. شما میتوانید تصاویر شگفتانگیز موردنظرتان را در موقعیتهای مکانی گوناگون ثبت و ضبط کرده و نتایج آنها را مشاهده کنید. با انجام این کار قطعا میتوانید تنظیمات رنگ دوربین آیفون را بهبود بخشیده و شرایط خوبی را با تغییر و سفارشی سازی تنظیمات عکس در ایفون رقم بزنید.
دیگر آموزش های پایه گوشی های اپل:
تنظیمات صفحه نمایش ایفون
شما میتوانید با کشیدن انگشتان خود روی تصویر به نزدیک یکدیگر، زوم را انجام دهید؛ دقیقا مشابه کاری که برای زوم کردن روی نقشه یا صفحههای وب انجام میدهید. در صورتی که گوشی آیفون شما دارای سنسورهای گوناگون است، میتوانید با گرفتن کلید 1x و کشیدن انگشت خود، زوم را به سادگی انجام دهید. همچنین شما میتوانید از این تکنیک برای دریافت زوم بهتر و جذابتر هنگام فیلمبرداری استفاده کنید.
معمولا زوم کردن روی آیفون شامل زوم دیجیتال بوده و این در شرایطی که دارای سنسور تله فوتو باشد هم صدق میکند. آیفون برای بزرگنمایی باید پیکسلها را کشیدهتر کند و این بدان معنا است که کیفیت تصاویر را از دست خواهید داد؛ البته اگر بتوانید از تنظیم پیشفرض 2x همراه با سنسور تله فوتو استفاده کنید تا بدین ترتیب، بتوانید کیفیت اصلی را حفظ کنید. فراموش نکنید زمانی که میزان زوم را افزایش دهید و آیفون مجبور به تعویض سنسور شود، یک افکت Snapping مشاهده خواهید کرد.
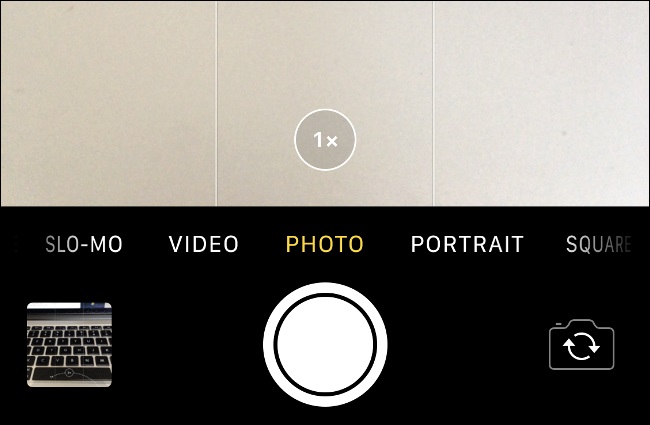
هر اندازه بتوانید زوم بیشتری را انجام دهید، کیفیت تصاویر بیشتر کاهش خواهد یافت. آیفون در پاکسازی تصاویر میتواند عملکرد شگفتانگیزی از خود نشان دهد، اما این نرم افزار فقط تا اندازه مشخصی میتواند عملکرد قابل قبولی داشته باشد؛ ما توصیه میکنیم از پاهای خود برای نزدیکتر شدن به سوژه تصاویر استفاده کنید تا بتوانید تصویربرداری را انجام دهید.
برای ورود به حالت ویدیو باید انگشت خود را به سمت چپ کلید انتخاب حالت بکشید. برای شروع ضبط ویدیو باید روی کلید شاتر که با رنگ قرمز در دسترس قرار دارد، ضربه بزنید. هنگامی که در حال تصویربرداری هستید، میتوانید روی کلید سفید موجود در گوشه کادر ضربه زده و تصاویر را در Camera Roll ذخیرهسازی کنید.
شما میتوانید در آیفون 11 پرو یا مدلهای جدیدتر از آن یک ویدیوی QuickTake هم ثبت و ضبط کنید. برای انجام این کار فقط باید کلید شاتر را در حالت تصویر فشار دهید و در همان حالت نگهداری کنید. انگشت خود را به سمت راست کشیده تا شاتر قفل شود و در نهایت به کار خود ادامه دهید. فراموش نکنید که سایر کنترلها همانند تغییر میزان نوردهی و قفل کردن تنظیمات دوربین هم در بخش ذکرشده در دسترس قرار دارند.
حالت پرتره در آیفونهای دارای سیستم دوربین دوگانه و سهگانه به یک حالت عادی تبدیل شده است. حالت پرتره عمق سوژه شما را محاسبه میکند. سپس یک حالت تار ایجاد کرده که در پس زمینه ایجاد میشود.
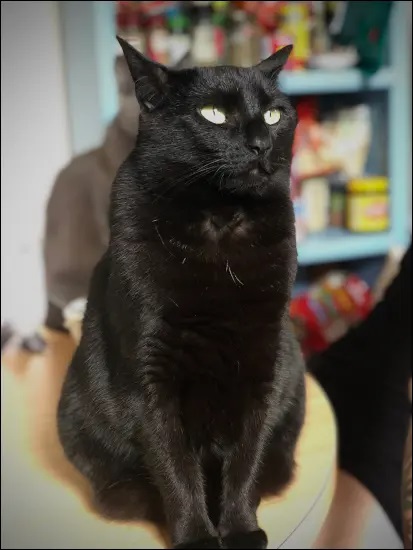
فراموش نکنید که زمان تصویربرداری پرتره، حالت تصویربرداری زنده غیرفعال خواهد شد. البته ممکن است هنگام استفاده از تصویربرداری پرتره شاهد بروز تغییرات گوناگون باشید که این مسئله اهمیت زیادی میتواند برای تصویربرداران داشته باشد. همچنین شما میتوانید از حالت پرتره برای تقلید از پیشتنظیمات روشنایی استودیویی استفاده کنید که در قسمت پایین کادر ظاهر میشود؛ این موارد برای بهبود نور در شرایط خاص مفید خواهد بود.
بیشتر بخوانید:
مقایسه آیفون 13 با شیائومی 12 پرو
آیفون 11 میتواند در حالت شب و با استفاده از سنسور واید معمولی تصویربرداری را انجام دهد. آیفون 11 پرو و مدلهای جدیدتر از آن هم میتوانند این کار را به سادگی انجام دهند. حالت شب به شما این اجازه را میدهد که با قرار گرفتن در معرض سنسور برای چند ثانیه در نور کم تصویربرداری کنید. همچنین امکان وارد کردن نور بیشتر به صحنه هم وجود دارد. سپس آیفون میتواند همه چیز را به یکدیگر بچسباند و تصویری با نویر و خطای کم تولید کند.
حالت شب به صورت خودکار در دستگاههای سازگار فعالسازی میشود. شما میتوانید نماد ماه را در گوشه کادر با یک عدد مشاهده کنید؛ این مدت زمانی است که آیفون توصیه میکند شاتر را باز نگه داشته تا عکس بتواند به اندازه کافی روشن شود.
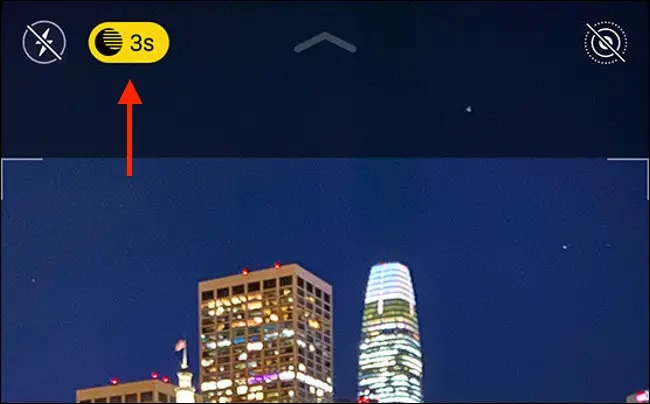
شما باید روی نماد حالت شب ضربه بزنید تا یک نوار لغزنده بازگشایی شود. برای خاموش کردن حالت شب باید نوار لغزنده را به سمت چپ کشیده تا 0s را بگوید. برای نوردهی طولانیتر هم باید آن را به سمت راست بکشید. شما نمیتوانید حالت شب را در موقعیتهایی که نیازی ندارید، اجباری کنید؛ در حقیقت میزان نوردهی تا حد زیادی افزایش پیدا خواهد کرد که تاثیر منفی در کیفیت تصویربرداری خواهد داشت.
هنگامی که در حالت شب تصویربرداری میکنید، باید تا جایی که برای شما مقدور است، ثابت بمانید. در صورتی که بیشتر از اندازه در اطراف حرکت کنید، امکان دارد تصویر شما تار یا ناسازگار باشد. برای کسب بهترین نتایج ممکن باید روی سه پایه گوشی هوشمند کوچک خود سرمایهگذاری کرده تا دستگاه خود را ثابت نگه دارید. همچنین شما میتوانید از تایمر استفاده کرده تا با فشار دادن کلید شاتر دیگر نیازمند حرکت دادن آیفون نباشید. بدون تردید یادگیری نکات مهم تنظیمات دوربین ایفون در شب با افزایش کیفیت تصاویر همراه خواهد بود؛ تنظیم دوربین ایفون در شب کار سادهای بوده و بهتر است آن را بیاموزید.
قابلیت تصویربرداری زنده (Live Photos) به شما اجازه میدهد که چند ثانیه فایل ویدیویی را همراه با یک تصویر ثابت ضبط کنید. نماد Live Photos مجموعهای از دایرههایی بوده که با خط افقی احاطه شدهاند. هنگامی که این ویژگی فعال باشد، طلایی شده و هنگامی که غیرفعال باشد، سفید شده و یک خط از آن عبور میکند.
هر زمان که پوشش Live را در سمت چپ قسمت بالا مشاهده کردید، میتوانید با ضربه زدن و نگه داشتن روی صفحه، تصاویر زنده را روی دوربین خود مشاهده کنید. در دستگاههای قدیمیتر با لمس سه بعدی، فقط باید صفحه لمسی را فشار دهید تا بتوانید تصاویر زنده را مشاهده کنید. از زمانی که اپل فرمتهای تصویر و ویدیو را به HEIC و HEVC تغییر داده است، اندازه فایلها تا 50 درصد کاهش یافته است؛ این بدان معنا است که Live Photos به اندازه قبل نمیتواند فضای ذخیرهسازی را به خود اختصاص دهد. با این حال، غیرفعال کردن این قابلیت باعث صرفهجویی در فضای ذخیرهسازی گوشی آیفون خواهد شد.
یکی دیگر از مزایای Live Photos امکان انتخاب عکس جدید است. در صورتی که یک تصویر ثابت در اندازه کامل قابل قبول نیست، اما یک تصویر زنده هم ثبت کردهاید، کافی است به Camera Roll وارد شوید. در ادامه باید روی ویرایش (Edit) ضربه زده و سپس روی کلید Live Photos ضربه بزنید. در کلیپ موردنظر پیمایش کرده تا تصویر دیگری را پیدا کنید و سپس روی گزینه Make Key Photo ضربه بزنید.
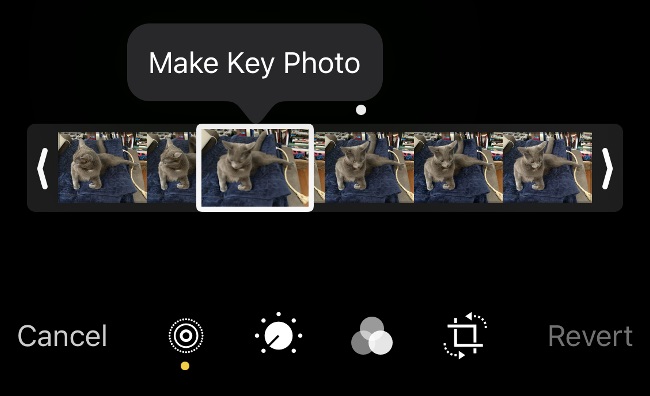
قابلیت تصویربرداری زنده (Live Photos) به تصاویر شما زمینههای بیشتری خواهد داد. برای استفاده از Live Photos باید تعدادی تصویر ثبت کرده و با آنها فعالیت خود را انجام دهید. شما میتوانید روی هر Live Photos در برنامه Photos، انگشت خود را به سمت بالا کشیده تا گزینههای ایجاد حلقهها، پرشها یا تصاویر تار مصنوعی با نوردهی بالا را ببینید. شما میتوانید حلقه خود را به عنوان یک GIF با GIPHY صادر کنید. قابلیت تصویربرداری زنده را باید یکی از مهمترین تنظیمات دوربین آیفون معرفی کرد.
کدام یک را بخریم؟
فرق اپل تی وی با اندروید باکس
شما میتوانید عملکرد برنامه دوربین را در تنظیمات و سپس بخش Camera، سفارشیسازی کنید. در حالت کلی ممکن است بخواهید رزولوشن ویدیوها را از 1080p به 4K تغییر دهید. چندین نرخ فریم هم وجود دارد که میتوانید از میان آنها، گزینه موردنظرتان را انتخاب کنید؛ 24 ظاهر سینمایی، 30 حالت پخش تلویزیونی یا 60 حالت برای ویدیوهای دیگر که هر کدام تاثیر زیادی در کیفیت تصاویر خواهند داشت. در این بخش شما میتوانید تنظیمات ضبط حرکت آهسته را هم سفارشیسازی کنید. هر اندازه رزولوشن بالاتر باشد و فریمهای بیشتری را در ثانیه نگهداری کنید، فایلهای ویدیویی شما هم بزرگتر خواهند شد. در صورتی که اشتراک iCloud فعال دارید، احتمالا نباید نگران ذخیرهسازی فایلهای خود باشید.
شما باید به بخش حفظ تنظیمات (Preserve Settings) هم نگاه کنید؛ این مورد تعیین خواهد کرد که آیا برنامه دوربین پارامترهای خاص را به خاطر خواهد آورد یا عملکرد دیگری خواهد داشت. به صورت پیشفرض برنامه دوربین به حالت عادی Photo بازخواهد گشت. شما باید Camera Mode را روشن کرده و حالتهایی همانند Video یا Slo-Mo را ذخیرهسازی کنید. برای حفظ جلوههای نرم افزار، فیلتر و روشنایی را روشن کنید.
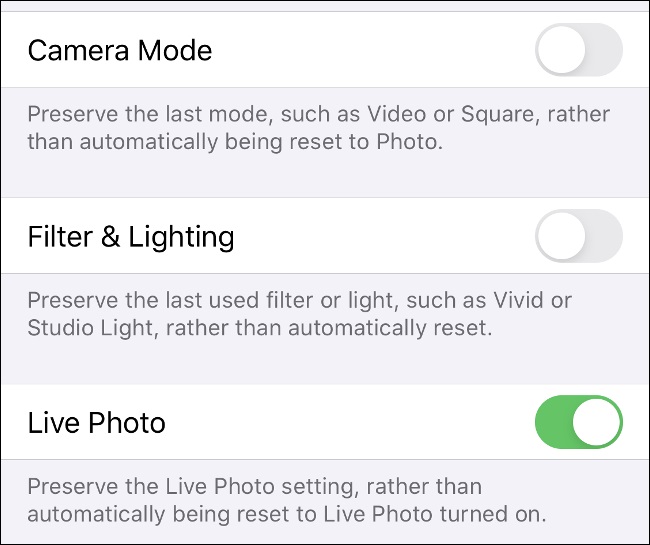
در بخش فرمتها (Formats) گزینه High Efficiency را مشاهده خواهید کرد که به فضای دیسک کمتری نیاز دارد و Most Compatible که از فشردهسازی سنی JPEG و H.264 برای تصاویر و ویدیوها استفاده میکند. در صورتی که قصد دارید کار خود را به صورت سریعتر انجام دهید، توصیه میکنیم بازدهی بالا (High Efficiency) را انتخاب کنید. فراموش نکنید که تنظیمات دوربین سلفی ایفون یا تنظیمات دوربین جلو ایفون هم کار سختی به حساب نمیآید و مراحل مشابه است.
حل مشکل آپدیت نشدن Apple watch:
چرا اپل واچ اپدیت نمیشه
بدون تردید گوشیهای آیفون به علت نوع ساخت خود از دوربینهای قدرتمندی برخوردار هستند و همین مسئله میتواند یکی از مهمترین مزیتهای آن به حساب آید، اما در صورتی که نتوانید با برنامه دوربین آن کار کنید و تنظیمات دوربین عکاسی ایفون را راهاندازی کنید، قطعا نتیجه دلخواه را در ثبت تصاویر مشاهده نخواهید کرد. در این مقاله سعی شد تنظیمات دوربین آیفون را آموزش دهیم تا بتوانید نتایج دلخواه خود را کسب کنید. هم اکنون شما میتوانید از تنظیمات دوربین آیفون برای تصویربرداری و فیلمبرداری باکیفیت بالا استفاده کنید. به خاطر داشته باشید تنظیمات دوربین فیلمبرداری آیفون مطابق با زمانی است که قصد ثبت تصاویر را دارید. در صورتی که با سوال چگونه تنظیمات دوربین ایفون را ریست کنیم مواجه شوید، بهتر است انجام این کار را از طریق تنظیمات دنبال کنید.
آیا یادگیری تنظیمات دوربین آیفون در افزایش کیفیت تصاویر تاثیرگذار است؟ بله؛ در صورتی که با ویژگیهای برنامه دوربین آیفون آشنا باشید، میتوانید تنظیمات را به صورت دلخواه سفارشیسازی کرده و تصاویر باکیفیت بیشتری را ثبت کنید.
آیا میتوان از برنامههای دوربین شخص ثالث استفاده کرد؟ برنامههای زیادی برای تصویربرداری و فیلمبرداری از طریق گوشی آیفون در دسترس قرار دارند، اما اگر بتوانید تنظیمات دوربین آیفون را به خوبی یاد بگیرید، نیازمند نصب برنامههای شخص ثالث برای افزایش کیفیت تصویربرداری نخواهید بود.
[adsContent2cat=”2579″]

بررسی گوشی سامسونگ اس ۲۴ اولترا به همراه تست گیمینگ و کیفیت دوربین ها